Impact Hacked Client For Mac

A vulnerability in the folder permissions of Cisco Webex Meetings client for Windows could allow an authenticated, local attacker to modify locally stored files and execute code on a targeted device with the privilege level of the user.
The vulnerability is due to folder permissions that grant a user the permission to read, write, and execute files in the Webex folders. An attacker could exploit this vulnerability to write malicious files to the Webex client directory, affecting all other users of the targeted device. A successful exploit could allow a user to execute commands with elevated privileges.
Attacks on single-user systems are less likely to occur, as the attack must be carried out by the user on the user's own system. Multiuser systems have a higher risk of exploitation because folder permissions have an impact on all users of the device. For an attacker to exploit this vulnerability successfully, a second user must execute the locally installed malicious file to allow remote code execution to occur.
Impact Hacked Client For 1.8

Impact Hacked Client 1.12.2 and 1.11.2 comes with a vast pool of great features and options like aimbot, Xray, wallhack and much more. It also has a nice looking and very easy to use menu. You need to extract the.zip file. Inside, there is a.jar file and a.json file. You may also have file extensions hidden, in which case you should see two files with the same name.
Impact Hacked Client 1.12.2
Cisco has released software updates that address this vulnerability. There are no workarounds that address this vulnerability.
This advisory is available at the following link:
https://tools.cisco.com/security/center/content/CiscoSecurityAdvisory/cisco-sa-20180905-webex-pe

Remote Desktop Connection Client For Mac From Microsoft Versions 2.0

I have Remote Desktop Connection Client for Mac 2.0.1 installed on my Lion 10.7 and I didn't get any issue with connection to my Windows Server 2008 R2. By the way, you can find the minimum requirements for Remote Desktop Connection Client for Mac 2.0.1 in the following link.
- Remote Desktop Connection Client For Mac From Microsoft Versions 2.0
- Microsoft Remote Desktop Connection Client For Mac 2.0.1
- Remote Desktop Connection Client For Mac From Microsoft Versions 2.0 Through 2.1.1
- If you do not have an application called Remote Desktop Connection in your Applications folder and your Mac OS version is lower than Mac OS 10.6.6, then you can try downloading the Remote Desktop Connectino for Mac 2.1.2 below.
- Remote Desktop Connection Client for Mac 2.0.1 lets you connect from your Macintosh computer to a Windows-based computer or to multiple Windows-based computers at the same time. After you have connected, you can work with applications and files on the Windows-based computer.
- RDP Client for Mac OS X 10.4 to 10.6 One. Left - Version 2.0 RDP login to Windows 10 using NLA Right - Version 1.12 (Retired) SeamlessRDP Download for Mac OS X 10.4 to 10.6: TSclientX 2.0 (PowerPC/Rosetta) Legacy Editons. Functionality to the official Remote Desktop Connection from Microsoft.
https://rink.hockeyapp.net/apps/5e0c144289a51fca2d3bfa39ce7f2b06/
As I suspected, unless you have a hockeyapp user account, you would never find this, unless you were given the direct URL. In this case, MS was helpful enough to post a direct link via a technet article I found doing a google search.
According to technet article this beta does not have all the features of the release version; one feature that is missing that is mentioned is remote access to resources is not available. i've not tried it out yet, so not sure what else might be missing. Here is the technet article, if the direct link ever changes to the beta, hopefully it will be updated here:
https://blogs.technet.microsoft.com/enterprisemobility/2016/03/30/remote-desktop-client-preview-for-mac-supports-multiple-monitors-and-more/
@donikatz, thanks for pointing us in this direction, and I apologize for using the word 'useless'; frustrating was probably a better word. Peace.
Applies to: Windows 10, Windows 8.1, Windows Server 2019, Windows Server 2016, Windows Server 2012 R2
Now that you've set up the Remote Desktop client on your device (Android, Mac, iOS, or Windows), you may have questions. Here are answers to the most commonly asked questions about the Remote Desktop clients.
The majority of these questions apply to all of the clients, but there are a few client specific items.
If you have additional questions that you'd like us to answer, leave them as feedback on this article.
Setting up
Which PCs can I connect to?
Check out the supported configuration article for information about what PCs you can connect to.
How do I set up a PC for Remote Desktop?
I have my device set up, but I don't think the PC's ready. Help?
First, have you seen the Remote Desktop Setup Wizard? It walks you through getting your PC ready for remote access. Download and run that tool on your PC to get everything set.
Otherwise, if you prefer to do things manually, read on.
For Windows 10, do the following:
- On the device you want to connect to, open Settings.
- Select System and then Remote Desktop.
- Use the slider to enable Remote Desktop.
- In general, it's best to keep the PC awake and discoverable to facilitate connections. Click Show settings to go to the power settings for your PC, where you can change this setting.
Note
You can’t connect to a PC that's asleep or hibernating, so make sure the settings for sleep and hibernation on the remote PC are set to Never. (Hibernation isn't available on all PCs.)
Make note of the name of this PC under How to connect to this PC. You'll need this to configure the clients.
You can grant permission for specific users to access this PC - to do that, click Select users that can remotely access this PC.Members of the Administrators group automatically have access.
For Windows 8.1, follow the instructions to allow remote connections in Connect to another desktop using Remote Desktop Connections.
Connection, gateway, and networks
Why can’t I connect using Remote Desktop?
Here are some possible solutions to common problems you might encounter when trying to connect to a remote PC. If these solutions don’t work, you can find more help on the Microsoft Community website.
The remote PC can’t be found. Make sure you have the right PC name, and then check to see if you entered that name correctly. If you still can't connect, try using the IP address of the remote PC instead of the PC name.
There’s a problem with the network. Make sure you have internet connection.
The Remote Desktop port might be blocked by a firewall. If you're using Windows Firewall, follow these steps:
Open Windows Firewall.
Click Allow an app or feature through Windows Firewall.
Click Change settings. You might be asked for an admin password or to confirm your choice.
Under Allowed apps and features, select Remote Desktop, and then tap or click OK.
If you're using a different firewall, make sure the port for Remote Desktop (usually 3389) is open.
Remote connections might not be set up on the remote PC. To fix this, scroll back up to How do I set up a PC for Remote Desktop? question in this topic.
The remote PC might only allow PCs to connect that have Network Level Authentication set up.
The remote PC might be turned off. You can’t connect to a PC that's turned off, asleep, or hibernating, so make sure the settings for sleep and hibernation on the remote PC are set to Never (hibernation isn't available on all PCs.).
Why can't I find or connect to my PC?
Check the following:
Is the PC on and awake?
Did you enter the right name or IP address?
Important
Using the PC name requires your network to resolve the name correctly through DNS. In many home networks, you have to use the IP address instead of the host name to connect.
Is the PC on a different network? Did you configure the PC to let outside connections through? Check out Allow access to your PC from outside your network for help.
Are you connecting to a supported Windows version?
Note
Windows XP Home, Windows Media Center Edition, Windows Vista Home and Windows 7 Home or Starter are not supported without 3rd party software.

Why can't I sign in to a remote PC?
If you can see the sign-in screen of the remote PC but you can't sign in, you might not have been added to the Remote Desktop Users Group or to any group with administrator rights on the remote PC. Ask your system admin to do this for you.
Which connection methods are supported for company networks?
If you want to access your office desktop from outside your company network, your company must provide you with a means of remote access. The RD Client currently supports the following:
- Terminal Server Gateway or Remote Desktop Gateway
- Remote Desktop Web Access
- VPN (through iOS built-in VPN options)

VPN doesn't work
VPN issues can have several causes. The first step is to verify that the VPN works on the same network as your PC or Mac computer. If you can't test with a PC or Mac, you can try to access a company intranet web page with your device's browser.
Other things to check:
- The 3G network blocks or corrupts VPN. There are several 3G providers in the world who seem to block or corrupt 3G traffic. Verify VPN connectivity works correctly for over a minute.
- L2TP or PPTP VPNs. If you are using L2TP or PPTP in your VPN, please set Send All Traffic to ON in the VPN configuration.
- VPN is misconfigured. A misconfigured VPN server can be the reason why the VPN connections never worked or stopped working after some time. Ensure testing with the iOS device's web browser or a PC or Mac on the same network if this happens.
How can I test if VPN is working properly?
Verify that VPN is enabled on your device. You can test your VPN connection by going to a webpage on your internal network or using a web service which is only available via the VPN.
How do I configure L2TP or PPTP VPN connections?
If you are using L2TP or PPTP in your VPN, make sure to set Send all traffic to ON in the VPN configuration.
Web client
Which browsers can I use?
The web client supports Microsoft Edge, Internet Explorer 11, Mozilla Firefox (v55.0 and later), Safari, and Google Chrome.
What PCs can I use to access the web client?
The web client supports Windows, macOS, Linux, and ChromeOS. Mobile devices are not supported at this time.
Can I use the web client in a Remote Desktop deployment without a gateway?
No. The client requires a Remote Desktop Gateway to connect. Don't know what that means? Ask your admin about it.
Does the Remote Desktop web client replace the Remote Desktop Web Access page?
No. The Remote Desktop web client is hosted at a different URL than the Remote Desktop Web Access page. You can use either the web client or the Web Access page to view the remote resources in a browser.
Can I embed the web client in another web page?
This feature is not supported at the moment.
Monitors, audio, and mouse
How do I use all of my monitors?
To use two or more screens, do the following:
- Right-click the remote desktop that you want to enable multiple screens for, and then click Edit.
- Enable Use all monitors and Full screen.
Is bi-directional sound supported?
Sound upstream (from client to server, for microphones) is not supported by the Remote Desktop Client.
What can I do if the sound won't play?
Sign out of the session (don't just disconnect, sign all the way out), and then sign in again.
Mac client - hardware questions
Is retina resolution supported?
Yes, the remote desktop client supports retina resolution.
How do I enable secondary right-click?
Remote Desktop Connection Client For Mac From Microsoft Versions 2.0
In order to make use of the right-click inside an open session you have three options:
- Standard PC two button USB mouse
- Apple Magic Mouse: To enable right-click, click System Preferences in the dock, click Mouse, and then enable Secondary click.
- Apple Magic Trackpad or MacBook Trackpad: To enable right-click, click System Preferences in the dock, click Mouse, and then enable Secondary click.
Is AirPrint supported?
No, the Remote Desktop client doesn't support AirPrint. (This is true for both Mac and iOS clients.)
Why do incorrect characters appear in the session?
If you are using an international keyboard, you might see an issue where the characters that appear in the session do match the characters you typed on the Mac keyboard.
This can occur in the following scenarios:
- You are using a keyboard that the remote session does not recognize. When Remote Desktop doesn't recognize the keyboard, it defaults to the language last used with the remote PC.
- You are connecting to a previously disconnected session on a remote PC and that remote PC uses a different keyboard language than the language you are currently trying to use.
You can fix this issue by manually setting the keyboard language for the remote session. See the steps in the next section.
How do language settings affect keyboards in a remote session?
There are many types of Mac keyboard layouts. Some of these are Mac specific layouts or custom layouts for which an exact match may not be available on the version of Windows you are remoting into. The remote session maps your keyboard to the best matching keyboard language available on the remote PC.
If your Mac keyboard layout is set to the PC version of the language keyboard (for example, French – PC) all your keys should be mapped correctly and your keyboard should just work.
If your Mac keyboard layout is set to the Mac version of a keyboard (for example, French) the remote session will map you to the PC version of the French language. Some of the Mac keyboard shortcuts you are used to using on OSX will not work in the remote Windows session.
Microsoft Remote Desktop Connection Client For Mac 2.0.1
If your keyboard layout is set to a variation of a language (for example, Canadian-French) and if the remote session cannot map you to that exact variation, the remote session will map you to the closest language (for example, French). Some of the Mac keyboard shortcuts you are used to using on OSX will not work in the remote Windows session.
If your keyboard layout is set to a layout the remote session cannot match at all, your remote session will default to give you the language you last used with that PC. In this case, or in cases where you need to change the language of your remote session to match your Mac keyboard, you can manually set the keyboard language in the remote session to the language that is the closest match to the one you wish to use as follows.
Use the following instructions to change the keyboard layout inside the remote desktop session:
On Windows 10 or Windows 8:
- From inside the remote session, open Region and Language. Click Start > Settings > Time and Language. Open Region and Language.
- Add the language you want to use. Then close the Region and Language window.
- Now, in the remote session, you'll see the ability to switch between languages. (In the right side of the remote session, near the clock.) Click the language you want to switch to (such as Eng).
You might need to close and restart the application you are currently using for the keyboard changes to take effect.
Specific errors
Why do I get an 'Insufficient privileges' error?
You are not allowed to access the session you want to connect to. The most likely cause is that you are trying to connect to an admin session. Only administrators are allowed to connect to the console. Verify that the console switch is off in the advanced settings of the remote desktop. If this is not the source of the problem, please contact your system administrator for further assistance.
Why does the client say that there is no CAL?
When a remote desktop client connects to a Remote Desktop server, the server issues a Remote Desktop Services Client Access License (RDS CAL) stored by the client. Whenever the client connects again it will use its RDS CAL and the server will not issue another license. The server will issue another license if the RDS CAL on the device is missing or corrupt. When the maximum number of licensed devices is reached the server will not issue new RDS CALs. Contact your network administrator for assistance.
Remote Desktop Connection Client For Mac From Microsoft Versions 2.0 Through 2.1.1
Why did I get an 'Access Denied' error?
The 'Access Denied' error is a generated by the Remote Desktop Gateway and the result of incorrect credentials during the connection attempt. Verify your username and password. If the connection worked before and the error occurred recently, you possibly changed your Windows user account password and haven't updated it yet in the remote desktop settings.
What does 'RPC Error 23014' or 'Error 0x59e6' mean?
In case of an RPC error 23014 or Error 0x59E6 try again after waiting a few minutes, the RD Gateway server has reached the maximum number of active connections. Depending on the Windows version running on the RD Gateway the maximum number of connections differs: The Windows Server 2008 R2 Standard implementation limits the number of connections to 250. The Windows Server 2008 R2 Foundation implementation limits the number of connections to 50. All other Windows implementations allow an unlimited number of connections.
What does the 'Failed to parse NTLM challenge' error mean?
This error is caused by a misconfiguration on the remote PC. Make sure the RDP security level setting on the remote PC is set to 'Client Compatible.' (Talk to your system admin if you need help doing this.)
What does 'TS_RAP You are not allowed to connect to the given host' mean?
This error happens when a Resource Authorization Policy on the gateway server stops your user name from connecting to the remote PC. This can happen in the following instances:
- The remote PC name is the same as the name of the gateway. Then, when you try to connect to the remote PC, the connection goes to the gateway instead, which you probably don't have permission to access. If you need to connect to the gateway, do not use the external gateway name as PC name. Instead use 'localhost' or the IP address (127.0.0.1), or the internal server name.
- Your user account isn't a member of the user group for remote access.

Onedrifve Client For Mac

- Re: OneDrive sync client - Windows vs Mac OneDrive for PC is way more integrated to the OS, you can share from Shell by right clicking documents etc. OneDrive Mac currently does not have Files on Demand and or any context menu integration.
- The new OneDrive sync client lets you sync files from your OneDrive for Business and even from SharePoint sites if your admin enabled it. (If you're the IT admin for your organization, see Enable users to sync SharePoint files with the new OneDrive sync client.) Note: The new OneDrive sync client.
- Onedrive Client For Linux
- Mac Os Onedrive For Business
- Onedrive Client For Mac Os
- Onedrive Client For Windows 7
Sometimes when you are using OneDrive on your Mac, you get unexpected error prompt and your OneDrive will not start after. This guide will help you troubleshoot and understand the reason behind some of those errors and why your Mac can’t restart OneDrive after encountering such error.
When you install the OneDrive app for Mac, a copy of your OneDrive is downloaded to your Mac and put in the OneDrive folder. This folder is kept in sync with OneDrive. If you add, change, or delete a file or folder on the OneDrive website, the file or folder is added, changed, or deleted in your OneDrive folder and vice versa.
Troubleshoot OneDrive Error Messages
“OneDrive can’t start. There’s a problem with the application files. Please download the application on this computer and try again”. Such error message isn’t very helpful. The reason behind is that syncing files between different OS isn’t as easy as you thought. There are different boundary cases between a Windows machine and a Mac. If you have large amount of the files using OneDrive to sync files between two different operating systems, the chances are that not every single file can be synced due to various file system limitations between the two OS.
In another case, the error message is more useful, in which it tells you that the reason OneDrive folder has stopped syncing is because “a file or folder can’t be downloaded because the path is too long”. This might not be an issue on Windows OS where it might be originated, but as you can see Mac OS X can’t handle a file with that long path.
To fix both problems requires you to identify and rename the problem file or folder on Windows OS and restart the OneDrive setup wizard on your Mac.
If you are unable to restart the setup wizard within the OneDrive already on your Mac, then you need to delete the app from Dashboard and re-install OneDrive from Mac App Store.
From here you can restart the setup wizard to map out where the OneDrive you’d like to be positioned on your Mac.
It is entirely OK ,to pick the exact same location of the original OneDrive as long you’ve fixed the issue of the specific file or folder that caused the sync to stop.
Another way to fix the sync problem without modifying the file or folder name is to selectively cherry pick the specific folder out of the sync list. If you really need the problematic file you can download via OneDrive web interface.
By doing the above, you should be able to restart the OneDrive syncing process.
File or Folder path length isn’t the only problem
The above example we’ve encountered is due to the file name/ folder path length limitation, but this limitation is just the tip of the iceberg. There are many other file system limitations that are different between Windows and Mac. To give you an example, you can name a file called “AUX” on Mac but the exact same file cannot be created on Windows. Hence, if you have added a file like this in your Mac’s OneDrive, it will be fine, but when Windows OneDrive client picks up this file it will encounter an error. Interesting right ? If you are curious about those limitations and differences check out this detailed TechNet documentations on file naming.
Onedrive Client For Linux
A side note, if you have Dropbox you can even do further experiment between the different implementation of how Dropbox and OneDrive syncs those file. It’s interesting to see how the same file structure would work when you set up sync using Dropbox instead of OneDrive or vice versa.
Related Posts
Hi Rudi,

Please first check if you are using the latest version of the OneDrive sync client for Mac. If no, update the version, restart the Mac and perform a sync again to see the result. I’d also like you to upload a screenshot showing the version of the client you are using now for clarification.
Meanwhile, check if the issue happens in some specific files. I suggest you back up the affected files, remove them in the sync process, wait the sync progress to be finished, wait some time and then re-add the files to the sync folder to see the result. Moreover, check if the issue happens when syncing the files to a specific library in a specific site and check if there are some limitations the article mentioned in the affected files.
If you change a network environment, what’s the outcome? Can the files be synced with the sync client for Mac on other users' Macs?
Thanks,
Cliff
If you feel a reply works for you, please kindly vote or mark it as it will be beneficial to other community members reading this thread.Did this solve your problem?
Mac Os Onedrive For Business
Sorry this didn't help.
Onedrive Client For Mac Os
Great! Thanks for marking this as the answer.
How satisfied are you with this reply?
Thanks for your feedback, it helps us improve the site.
How satisfied are you with this response?
Onedrive Client For Windows 7
Thanks for your feedback.

Socks Client For Mac

I'm trying to connect to a Windows server from my Mac using RDC2.1 for Mac.
Ready to use? Just navigate to Quick Guide. Or plan to deploy your own server? Have a Minute? Take one minute to complete a survey about shadowsocks user base. In a previous post, I showed you how to build a shadowsocks server on your own server and install the client software on your Linux, Windows, and Mac Desktop.And also on your Android and iOS devices. This article will show you how to install and use the command line client on Linux including Debian, Ubuntu, Fedora, CentOS, OpenSUSE and Archlinux.
Jun 18, 2013 To clarify, I mean Mac OSX Mountain Lion (the new one). I am soon to join the club of mac book owners (just placed an order for one of the new retina ones). I have a need to dynamically tunnel SSH/HTTP using a socks client, to multiple host names, and multiple applications – I would like to proxy on a per host basis.
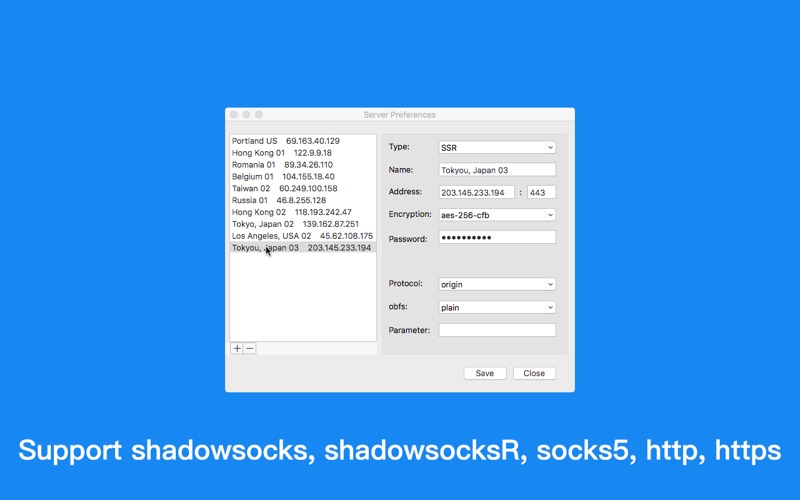
The problem is the server I need to connect to is guarded by the evil dragon - IP-based access control on a completely separate network.
I have an IP I can get in on, but it's at my office (i.e. a completely separate network).
Because that network isn't set up for VPN, I've set up a SOCKS proxy through an SSH tunnel (which is all working fine).
From my Linux server in my office (the SSH server) I can telnet to port 3389 on the Windows server, no problem. But from my Mac I can't get so much as a squeak out of it. Any ideas?
simonhampsimonhampclosed as off topic by GregD, ZypherDec 21 '10 at 20:00
Questions on Server Fault are expected to relate to server, networking, or related infrastructure administration within the scope defined by the community. Consider editing the question or leaving comments for improvement if you believe the question can be reworded to fit within the scope. Read more about reopening questions here. If this question can be reworded to fit the rules in the help center, please edit the question.
2 Answers
You don't need a SOCKS proxy for this; simple SSH port forwarding will work. For example, there's a server at my office I frequently need to access, which we'll call server.example.com. I can't connect to it directly, but I can ssh to myofficemachine.example.com. So I do this:
And then I point my local Remote Desktop client to localhost. This works great, and my setup is almost identical to yours -- a Mac at home, a Linux box at my office, and a Windows server on another work network.
Opentext Socks Client For Mac
larsksVip72 Socks Client For Mac
Socks Client For Mac
You could try using CoRD, a replacement remote desktop app which supports SOCKS proxies.
Shadow Socks Mac Client
Not the answer you're looking for? Browse other questions tagged proxyremote-desktopssh-tunnelsocks or ask your own question.

Seting Up Mac Mail Client For Outgoing Gmail Settings

We love using Gmail.com for its many features, but if you want offline access and a more 'desktop-like' experience, you can get your Gmail messages delivered to a desktop client, like Outlook or Apple Mail. Here's how.
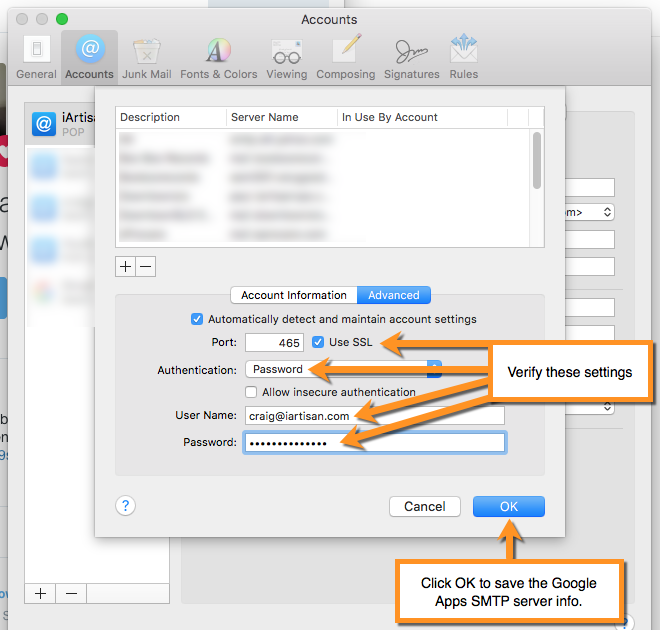
Every mail client is a little bit different, so we can't show you every way to set up Gmail, but in general, it should be pretty similar. Some programs will set up Gmail automatically with just your username and your password, while others will require you to set them up manually. If you have a Google Apps account (that is, if you're using Gmail but your email is not an @gmail.com email address), you'll also have to do it manually. Here are a few examples using the most popular email clients.
Advertisement
For outgoing mail, use “smtp.gmail.com”, allow SSL, and port 465. Assign Your Mailboxes IMAP allows you to not only sync up your inbox, but your Sent and Trash, as well. Re: Setting up a mail client and the outgoing SMTP settings for BT email servers Ah. Seems a lot of faffing around having to change SMTP server to the new ISP one every time you change ISP for the sake of a few quid a year for a proper third party mail service that you can just use with any ISP.
Initial Setup (for All Clients)
Advertisement
Before you do anything, you'll need to enable IMAP in Gmail, which will let you access your accounts on the desktop. To do this, head into Gmail's Settings and go to the Forwarding and POP/IMAP tab. Scroll down to the IMAP section and enable IMAP. Then save your changes, and open up your desktop email client of choice to set it up using the following instructions.
Set Up Gmail in Microsoft Outlook
To set up Gmail in Microsoft Outlook (we'll be using Outlook 2010 for this demonstration), open up Outlook and run through the following steps:
- Head to File > Account Settings > Account Settings. Click the New button to create a new account.
- Click on the 'Manually configure server settings' radio button at the bottom of the new account window. Then, hit Next.
- Choose Internet Email at the next screen and hit Next.
- Type in your name and Gmail address under 'User Information. Change your Account Type from POP3 to IMAP, and add
imap.gmail.comas your Incoming Mail Server. Type insmtp.gmail.comas your Outgoing Mail Server. - Type in your full Gmail address (i.e. whitson@gmail.com) and password under Logon Information.
- Hit the More Settings button and go to the Advanced tab. Under Incoming Server, type 993 and set your encryption from 'None' to 'SSL'. Under Outgoing Server, type 587 and set your encryption to TLS.
- Head to the Outgoing Server tab of the same window and check the box that says 'My outgoing server requires authentication'. Hit OK, and hit Next to complete your account setup.
Advertisement
If all goes well, Outlook should send a test message, and let you know that your account was successfully set up! Check out the video above to see this process in action.
Set Up Gmail in Apple Mail
Best Mac Email Client For Business
To add a new account in Apple Mail:
Best Mac Email Client For Gmail
- Head to Mail > Preferences in the menu bar and go to the Accounts tab. Hit the plus sign in the bottom left corner to add a new account.
- Type in your Name, full Gmail address, and password and hit Continue. If you're using an @gmail.com address, you're probably done—Mail should fill in the rest of the settings for you. If you're using a Google Apps account, you'll need to do a few more things.
- On the next window, choose IMAP as your Account Type, type in a description (something like 'Gmail'), and type
imap.gmail.com. Change your username to your full Gmail address and type in your password. Click Continue. - On the next screen, type a description, type
smtp.gmail.comas your Outgoing Mail Server, and check the Use Authentication. Click Continue, and click Continue on the next screen as well. Hit Create to take the account online.
Advertisement
When you're done, Mail should start downloading all your messages to your inbox, and you'll be ready to read all your email right from the desktop. Check out the video above to see this process in action. Note that Mail doesn't automatically use Gmail's Sent, Spam, or Trash folders—it'll create its own, which can be annoying. To fix this, just select Gmail's Sent Mail folder, then go to Mailbox > Use This Mailbox For > Sent in the menu bar. Repeat this process for Trash and Junk, too, to make sure all your folders sync up.
Set Up Gmail in Mozilla Thunderbird
Setup in Mozilla Thunderbird is pretty much the same as in Apple Mail. To add Gmail to Thunderbird:
- Head to Tools > Accounts, and at the bottom of the window that pops up, click the Account Actions drop-down. Hit 'Add Mail Account'.
- Type in your name, email address, and password and click Continue. Thunderbird will try to set up the account automatically. If it fails to do so, hit the 'Manual Setup' button.
- In the sidebar, find the account you just created and click on Server Settings. Type in
imap.gmail.comfor your Server Name, type 993 for your port, and make sure your username is your entire Gmail address. Under Connection Security, pick SSL/TLS and pick Normal Password as your Authentication Method. - Hit OK to finish the account creation process.
Once Thunderbird imports your account, you'll be able to send and receive mail right from your desktop.
Advertisement
If you're using a mail client different from one of the above, the setup shouldn't be too different—just make sure you're typing in your full Gmail address as your username, and that you're using the correct ports and encryption types as described above in the account settings.
Emailable Tech Support is a tri-weekly series of easy-to-share guides for the less tech savvy people in your life. Got a beginner tech support question you constantly answer? Let us know at tips@lifehacker.com. Remember, when you're just starting out computing, there's very little that's too basic to learn..
Best Mac Mail Client
Advertisement
You can contact Whitson Gordon, the author of this post, at whitson@lifehacker.com. You can also find him on Twitter, Facebook, and lurking around our #tips page.
Setting Up Mac Mail Client For Outgoing Gmail Settings
Advertisement

Best Postgresql Client For Mac


In the good old MySQL world, my favorite client is Sequel Pro, but its support for PostgreSQL doesn't seem to be happening. So, I decided to make one myself. So, I decided to make one myself. * No offense to the Java community. PostgreSQL database query tool and GUI client, SQL editor, and database browser features and information such as tools for creating PostgreSQL databases and users, a PostgreSQL database browser, and more.
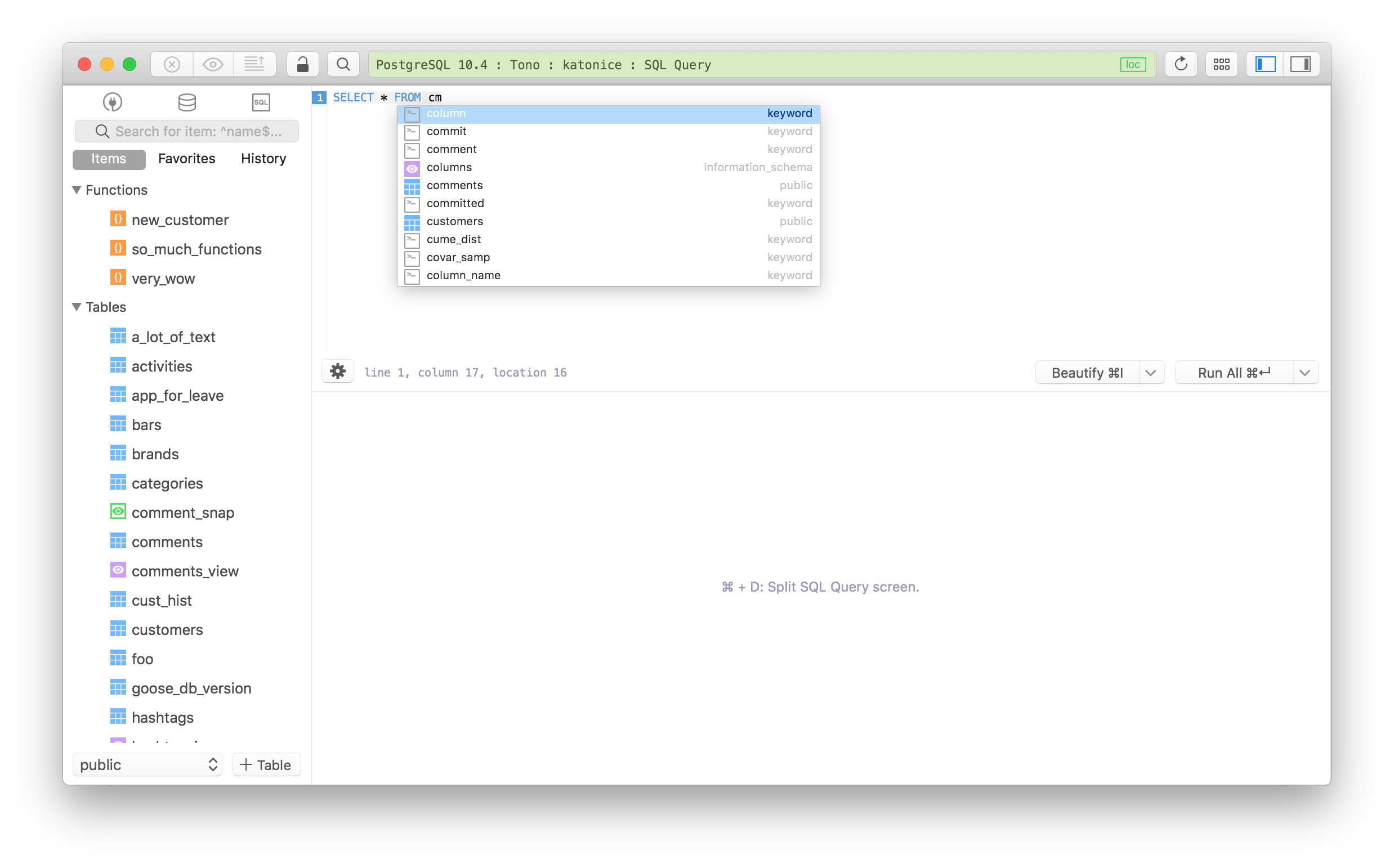
Top 4 Download periodically updates software information of postgresql client full versions from the publishers, but some information may be slightly out-of-date.
Using warez version, crack, warez passwords, patches, serial numbers, registration codes, key generator, pirate key, keymaker or keygen for postgresql client license key is illegal. Download links are directly from our mirrors or publisher's website, postgresql client torrent files or shared files from free file sharing and free upload services, including Rapidshare, MegaUpload, YouSendIt, Letitbit, DropSend, MediaMax, HellShare, HotFile, FileServe, LeapFile, MyOtherDrive or MediaFire, are not allowed!
Your computer will be at risk getting infected with spyware, adware, viruses, worms, trojan horses, dialers, etc while you are searching and browsing these illegal sites which distribute a so called keygen, key generator, pirate key, serial number, warez full version or crack for postgresql client. These infections might corrupt your computer installation or breach your privacy. postgresql client keygen or key generator might contain a trojan horse opening a backdoor on your computer.
From EnterpriseDB:Free Postgresql Client
What do you need to know about free software?

Spark Client For Mac

Spark helps you take your inbox under control. Find any email in an instant using natural language search. Create shared email drafts together with your teammates using real-time composer. Schedule emails to be sent in the future. Spark is a personal email client, revolutionary email for teams. Instantly see what's important and clean up the rest. Your emails are sorted into personal, newsletter and notification boxes. Spark by Readdle (the makers of PDF Expert 5 and Scanner Pro) calls itself the “smart email client that solves a problem of an overwhelmed inbox.” In my one week of beta testing the Mac app plus about a year using the iOS app, I can declare it lives up to the mantra.
In this screencast tutorial I cover another one of my favorite Mac Apps and that is Spark by Readdle Software. Spark is an application that started on iOS and made it’s way to the Mac.
Readdle’s beloved Spark email app for iPhone and Apple Watch is also coming to the iPad and Mac. A spokesperson for the company confirmed that development is underway for the apps in an email to Cult of Mac. The iPad version will likely make its debut next month in December, while a Mac version is a little further down in the pipeline since it’s only currently in the planning stages.

Spark Email Client For Mac
The moment I downloaded Spark I fell in love with it because it’s the first email client I used that significantly weakened my hatred of going through my mail. Spark makes it brilliantly easy to organize and prioritize all the messages I get every day, so I was insanely excited to find out it’s on its way to iPad and Mac, even if the developers do need some more time.
Plenty of other savvy email clients exist, too. The Dropbox-acquired Mailbox has similar features to Spark, but it seems like development has stalled since July and reviews in the App Store have started tanking as a result. I wanted to love Mailbox, but bugs and a lack of Microsoft Exchange support steered me away. Microsoft’s Outlook app and Inbox by Gmail both attempt to combine day-to-day productivity features with your inbox too.
Spark For Mac Os
Though Spark created a fairly loyal fanbase, the Readdle team is better known for some of its other free apps: the portable scanner, Scanner Pro, and PDF Expert 5 in the iOS App Store.
